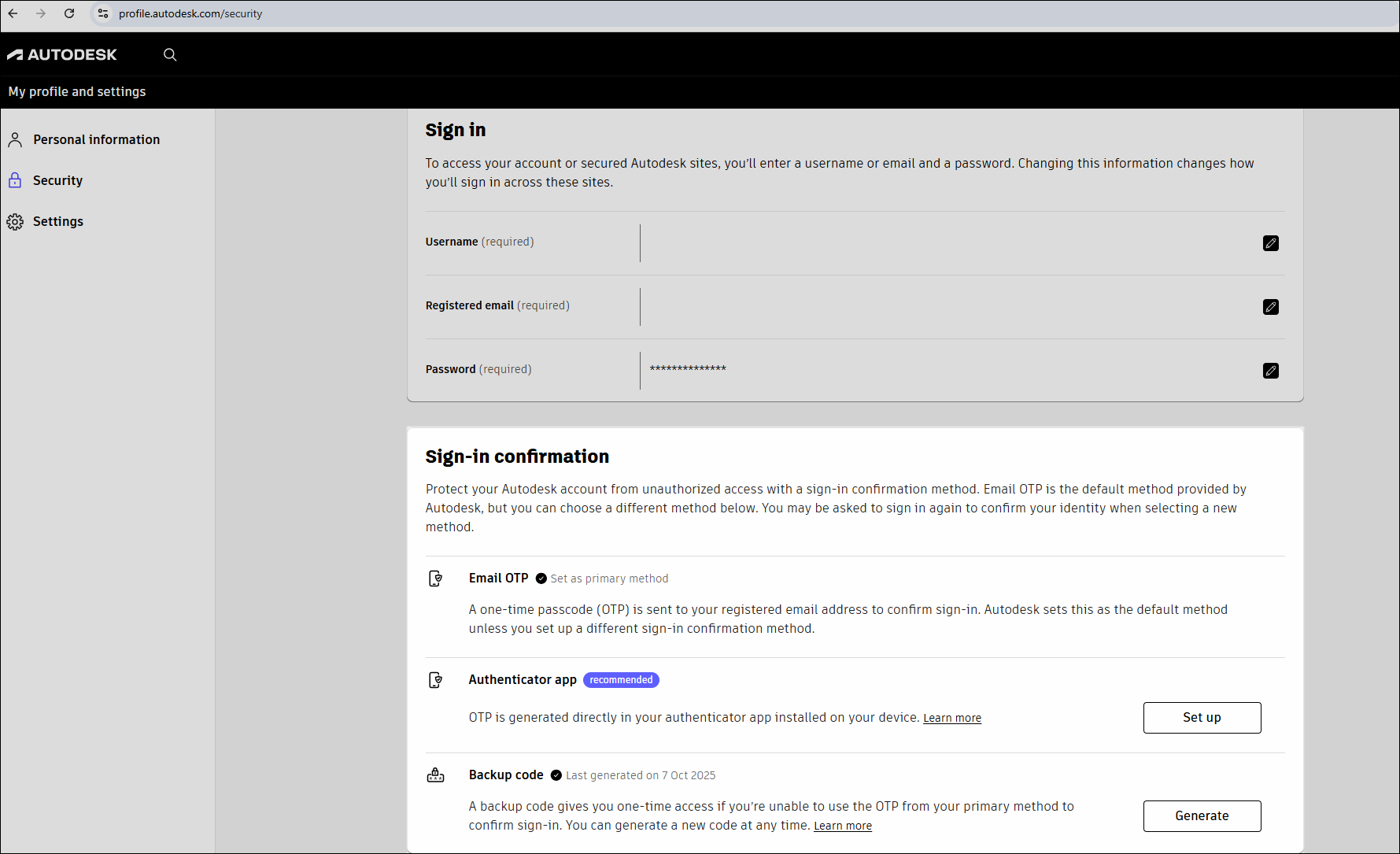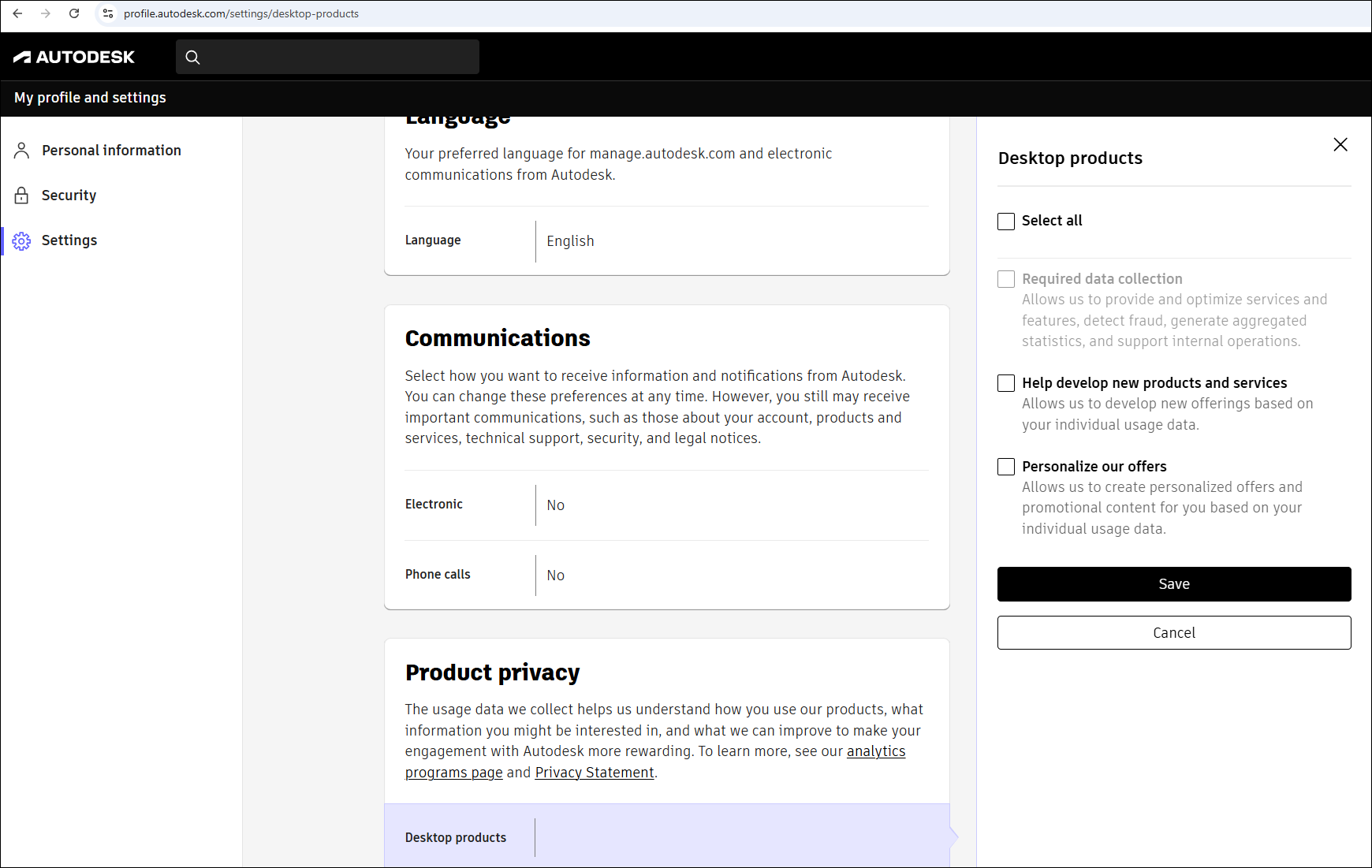- AutoCAD
- Revit
- Civil 3D
- Inventor
- Fusion 扩展程序
- Navisworks
- 3ds Max
- Maya
- Arnold
- 查看所有产品
- 查看移动应用(英文)
- 工程建设
- 产品设计与制造
- 传媒和娱乐
- 选择您的计划
- 通过 Autodesk 订购
- 预付费定价模式,以备不时之需
- 特别优惠
- 在线订购帮助中心
- 行业解决方案
- 教育版访问权限
- 启动试用版
- 下载软件
- 下载文件查看器
- 产品支持
- 系统要求
- 下载软件(英文)
- 更新(英文)
- 文件查看器
- 学生和教师
- 安装
- 帐户管理支持
- 教育支持
- Partner Finder
- 联系技术支持
- 培训(英文)
- 认证(英文)
- Autodesk University
- 会议和活动(英文)
- Autodesk Community
- 组
- 博客(英文)
- 开发人员网络
- ASEAN (English)
- Australia
- België
- Belgique
- Brasil
- Canada (English)
- Canada (Français)
- Česko
- Danmark
- Deutschland
- España
- Europe (English)
- France
- Hong Kong (English)
- India (English)
- Italia
- Latinoamérica
- Magyarország
- México
- Middle East (English)
- Nederland
- New Zealand
- Norge
- Österreich
- Polska
- Portugal
- Singapore (English)
- Suomi
- Sverige
- Schweiz
- South Africa (English)
- Suisse
- Svizzera
- Türkiye
- United Kingdom
- United States
- 中国大陆地区
- 台灣地區
- 日本
- 한국